Godot how to hard edit the binding for ui_left – Godot: How to hard edit the binding for ui_left delves into the intricacies of Godot’s UI system, specifically addressing the modification of signal connections. Understanding how Godot manages these connections—whether automatically or manually—is crucial for customizing UI behavior. This guide explores the process of directly altering the `ui_left` binding, a common scenario involving left-click interactions, demonstrating techniques for both direct manipulation within the Godot editor and through custom GDScript functions.
We will cover identifying the `ui_left` binding, modifying it, and troubleshooting potential problems.
The tutorial will provide practical examples and code snippets to illustrate each step, from inspecting existing bindings to creating and implementing custom handlers. We will also examine alternative approaches to achieve similar functionality without directly altering the `ui_left` binding, including utilizing Godot’s built-in input handling mechanisms. By the end, you’ll possess a comprehensive understanding of managing `ui_left` bindings and confidently implement custom UI interactions in your Godot projects.
Understanding Godot’s UI Binding System
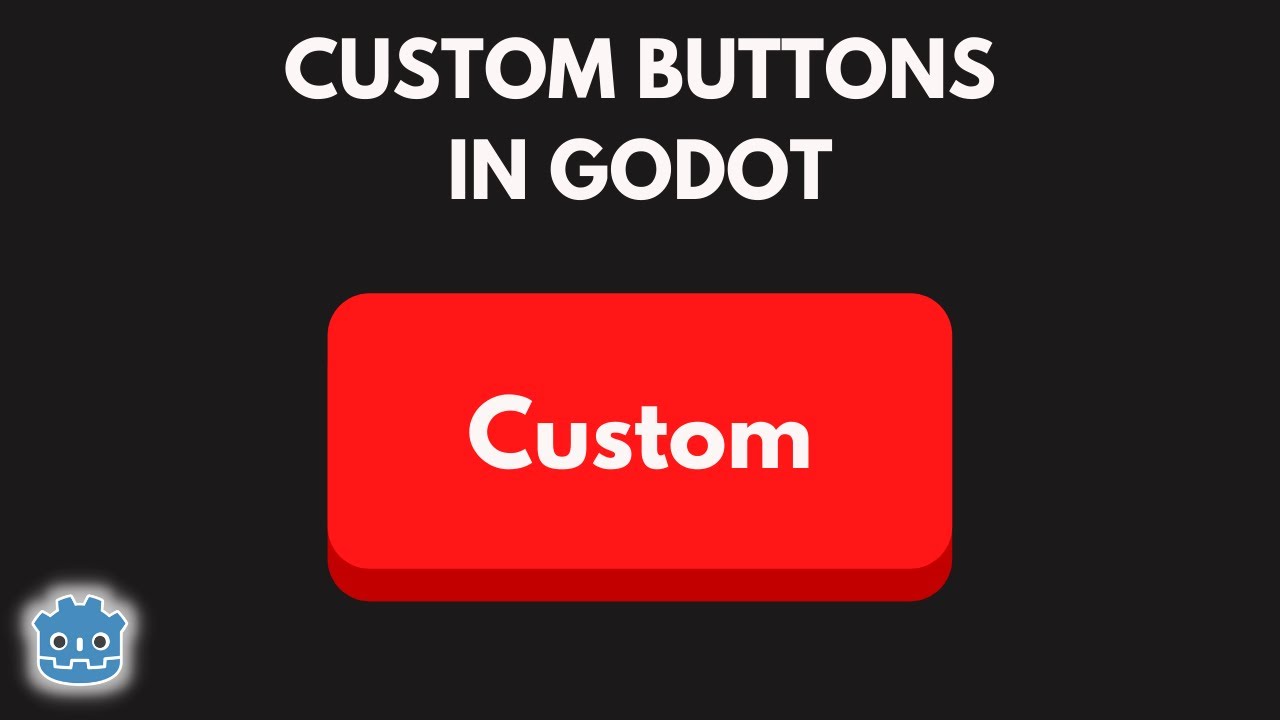
Godot’s UI system offers a robust and flexible method for connecting user interface elements’ signals to functions within your scripts, enabling interactive and dynamic applications. This connection, known as binding, simplifies the process of responding to user actions such as button clicks, text input changes, or slider adjustments. Understanding the different binding mechanisms is crucial for efficient Godot game development.Godot employs a signal-slot mechanism to connect UI elements’ signals to functions.
A signal is an event emitted by a node (like a Button) when a specific action occurs. A slot is a function designed to receive and process this signal. The binding establishes the connection, so when a signal is emitted, the corresponding slot is automatically executed. This connection happens implicitly through auto-generated bindings or explicitly through manual creation within the Godot editor or through GDScript.
Auto-Generated and Manually Created Bindings
Auto-generated bindings are automatically created by Godot when you connect a signal to a function directly within the Godot editor’s node inspector. This simplifies the process for simple connections. The editor handles the underlying GDScript code generation. Manually created bindings, on the other hand, involve writing the connection code directly in your GDScript. This offers greater control and flexibility, especially for complex scenarios involving multiple signals, conditions, or custom signal handling.
For instance, you might need manual binding if you want to conditionally execute a function based on other factors before reacting to a UI signal.
Creating UI Signal Connections in the Godot Editor
The Godot editor provides a user-friendly interface for creating signal connections. To connect a UI element’s signal to a function:
- Select the UI element (e.g., a Button) in the Scene tree.
- In the Inspector panel, locate the “Node” section, and then find the “Signals” tab.
- Expand the list of signals available for that node. Each signal represents a specific event the node can emit (e.g., `pressed` for a Button, `text_changed` for a LineEdit).
- Click the “+” button next to the desired signal.
- Select the node that contains the function you wish to connect the signal to from the “Node” dropdown menu.
- Choose the function from the “Method” dropdown menu. Ensure the function’s parameters match the signal’s emitted values.
Once this is done, Godot automatically creates the necessary binding in the background, managing the connection between the UI element’s signal and your script’s function. This eliminates the need for manual coding for straightforward connections.
Identifying `ui_left` Binding
The `ui_left` binding in Godot is a common way to connect a UI element’s position or other properties to a variable within a script. Understanding how these bindings work is crucial for creating dynamic and responsive user interfaces. This section will detail how to identify and utilize `ui_left` bindings.The `ui_left` variable typically represents the horizontal position of a UI element relative to its parent container.
It’s usually expressed in pixels, although other units may be used depending on the node’s anchoring and sizing settings. Incorrectly handling or misunderstanding this binding can lead to UI elements appearing in unexpected locations or behaving erratically.
Code Example: A Typical `ui_left` Binding
The following code demonstrates a simple scenario where the horizontal position of a Button node is bound to a variable named `ui_left`.“`gdscriptextends Controlexport var ui_left = 100func _ready(): $Button.rect_position.x = ui_left“`In this example, the `ui_left` variable is exported, making it adjustable in the Godot editor’s Inspector panel. The `_ready()` function sets the Button’s x-coordinate to the value of `ui_left`. Changing the `ui_left` value in the editor will immediately update the Button’s position.
Note that this is a direct assignment; true binding would involve using Godot’s built-in binding mechanisms, which are more efficient and allow for dynamic updates.
`ui_left` Variable Definition Location
The `ui_left` variable (or any variable used for UI binding) is typically defined within the GDScript attached to the parent node of the UI element being controlled. In the previous example, the script is attached to a `Control` node, and the `Button` node is a child of that `Control`. The script directly accesses and manipulates the `$Button` node. The variable could also be defined within a higher-level node if necessary for managing multiple UI elements’ positions.
Inspecting Existing Bindings
Godot’s editor provides a straightforward method for inspecting existing bindings. To inspect the bindings of a specific UI element:
- Select the UI element in the Scene dock.
- Open the Inspector panel.
- Locate the “Node” section. Here you’ll find a list of properties for the selected node.
- Examine the properties that are relevant to positioning, such as `rect_position`, `rect_size`, `anchor`, and `offset`. If a property is bound, you’ll typically see a small icon next to it indicating the binding. Clicking on this icon will reveal the binding details, showing the source node and property.
Modifying the `ui_left` Binding
Modifying the `ui_left` binding in Godot allows for customized responses to left-click events on UI elements, providing greater control over user interaction. This can be achieved through direct manipulation within the Godot editor or by creating and assigning a custom function.Directly modifying the `ui_left` binding involves replacing the default action with a new one within the Godot editor’s node tree.
This approach is suitable for simple actions or when rapid prototyping is preferred. Creating a custom function, however, offers greater flexibility and reusability, especially for complex interactions.
Modifying the `ui_left` Binding in the Godot Editor
This method involves directly assigning a different signal to the `ui_left` event within the Godot editor’s Inspector panel. Locate the node with the `ui_left` signal you wish to modify. In the Inspector panel, find the “Node” section and look for the signal connections. If a function is already connected to `ui_left`, you can disconnect it by clicking the ‘x’ next to the connection.
Directly manipulating the `ui_left` binding in Godot requires understanding the underlying signal connections. This often involves inspecting the scene tree and potentially modifying the Godot project’s exported data. Determining the optimal approach depends on the complexity of your UI; consider the implications, much like calculating how many people a 4ft hero feeds how many – it’s a matter of resource allocation and efficient design.
Returning to Godot, remember to save your changes after manually adjusting the `ui_left` binding to avoid losing your work.
To assign a new function, click the “+” button to add a new connection. Select the `ui_left` signal from the dropdown menu and then choose the function you want to execute from your script. If no suitable function exists, you’ll need to create one as detailed in the next section. Remember that the function must be within the same script attached to the node.
Creating a Custom Function to Handle the `ui_left` Signal
To create a custom function to handle the `ui_left` signal, you need to write a GDScript (or another supported scripting language) and attach it to the relevant node in your scene. The function should accept the `InputEvent` object as an argument, allowing access to event details like position and mouse button state. This function will then replace the default behavior of the `ui_left` signal.For example, consider a Button node named “MyButton”.
We can create a GDScript attached to “MyButton” with the following code:“`gdscriptextends Buttonfunc _on_MyButton_ui_left(event): if event is InputEventMouseButton: if event.button_index == MOUSE_BUTTON_LEFT and event.pressed: print(“Left mouse button pressed on MyButton!”) # Add your custom logic here“`This script defines a function `_on_MyButton_ui_left` which is automatically called when the `ui_left` signal is emitted by the “MyButton” node. The `if` statement checks if the event is a left mouse button press.
If it is, it prints a message to the console. You can replace this message with any desired functionality. Note the naming convention: `_on_[Node Name]_[Signal Name]`. Godot uses this convention to automatically connect the function to the signal.
Replacing the Default `ui_left` Binding with a Custom Function
After creating the custom function (as shown in the previous section), you need to connect it to the `ui_left` signal. You can do this either directly within the Godot editor (as described in the first sub-section) or by explicitly connecting the signal within the script itself. However, the editor approach is generally preferred for its visual clarity and ease of use.
If you are using the editor method, make sure to disconnect any pre-existing connection to the `ui_left` signal before connecting your custom function.If you were to use the script method, it would involve adding a signal connection in the script’s `_ready()` function:“`gdscriptextends Buttonfunc _ready(): $MyButton.connect(“ui_left”, self, “_on_MyButton_ui_left”)func _on_MyButton_ui_left(event): if event is InputEventMouseButton: if event.button_index == MOUSE_BUTTON_LEFT and event.pressed: print(“Left mouse button pressed on MyButton!”) # Add your custom logic here“`This code explicitly connects the `ui_left` signal of the “MyButton” node to the `_on_MyButton_ui_left` function within the same script.
This approach is less common for simple connections but can be useful for more complex scenarios or dynamic signal management. Remember to replace `”MyButton”` with the actual path to your node if it’s nested within other nodes.
Advanced Binding Techniques
Godot’s UI binding system offers significant flexibility beyond basic connections. Leveraging GDScript allows for dynamic control and complex interactions, moving beyond static assignments. This section explores advanced techniques for managing and manipulating UI element bindings, particularly focusing on the `ui_left` signal.Dynamic UI Binding Management with GDScriptGDScript provides the tools to create sophisticated systems for managing UI bindings. Instead of hardcoding connections in the editor, you can programmatically establish, modify, and remove bindings during runtime.
This is especially useful for adaptive UIs that change based on user actions or game state. For example, a game might dynamically show or hide UI elements based on the player’s inventory. In such cases, dynamically managing the `ui_left` binding ensures that the correct UI element receives the signal at the appropriate time. This approach promotes cleaner code, easier maintenance, and more flexible UI design.
Managing Multiple ui_left Bindings
A single `ui_left` signal might need to trigger actions on multiple UI elements. Consider a scenario where pressing the left arrow key needs to move a character and also update a directional indicator. A simple approach would be to connect the `ui_left` signal to multiple functions, each handling a specific aspect of the action. However, a more organized method involves creating a dedicated signal handler that then dispatches the event to relevant UI elements.
This could be achieved through a custom signal or by using a dictionary to map UI elements to their corresponding update functions. This approach allows for easy expansion and modification without altering the core signal connection.
Comparing Signal Handling Methods
Several methods exist for handling `ui_left` signal events. Direct connection to a function within the editor is the simplest but lacks flexibility. Using GDScript functions allows for more complex logic and dynamic handling. Implementing a custom signal system provides a structured approach for managing multiple subscribers and allows for event filtering or prioritization. The choice depends on the complexity of the UI and the required level of control.
A simple UI might suffice with direct connections, while a complex one would benefit from a custom signal system. For instance, a strategy game with many UI elements might employ a custom system for managing unit selection and movement, triggered by `ui_left` events. In contrast, a simpler game might handle `ui_left` events directly within the main game loop.
Troubleshooting Binding Issues
Modifying UI bindings in Godot, while powerful, can sometimes lead to unexpected behavior. Understanding common errors and their solutions is crucial for efficient development. This section details frequent problems encountered when working with UI bindings, particularly focusing on the `ui_left` signal, and provides a structured approach to resolving them.
Common Errors and Their Causes, Godot how to hard edit the binding for ui_left
Incorrectly configured bindings are a primary source of issues. These problems often stem from typos in function names, incorrect signal connections, or misunderstandings of the Godot signal system. Furthermore, issues can arise from attempting to bind to functions that don’t exist or have incompatible parameters. A systematic approach to debugging is essential to quickly identify and resolve these problems.
Troubleshooting Guide for `ui_left` Bindings
This guide Artikels a step-by-step process for resolving problems with `ui_left` bindings. The process emphasizes careful verification of each step to ensure accuracy and prevent further errors. By following these steps, developers can efficiently diagnose and fix issues, minimizing development time and frustration.
Error Resolution Table
A table summarizing common errors, their causes, solutions, and examples can be a valuable reference for quickly addressing binding problems. The following table provides a concise overview to aid in the troubleshooting process.
| Error | Cause | Solution | Example |
|---|---|---|---|
| Binding not working | Incorrect function name | Verify function name and parameters. Ensure the function exists and has the correct signature (e.g., no parameters for a simple `ui_left` signal). Check for typos in both the signal connection and the function definition. | func _on_UI_left(): #Typo in function namefunc _on_ui_left(): #Correct function name |
| Binding not working | Incorrect node connection | Double-check the connection between the UI element (e.g., Button) and the script. Ensure the correct node is selected when creating the signal connection in the Godot editor. | Incorrectly connecting the signal to the wrong script instance or a non-existent node. |
| Unexpected behavior | Incorrect function parameters | Review the function parameters. The `ui_left` signal might not pass any parameters, so a function expecting arguments will cause errors. | func _on_ui_left(param): #Function expects a parameter, but the signal doesn't provide one.func _on_ui_left(): #Correct function signature |
| Runtime error | Function not found | Ensure the function is defined in the script attached to the node. Check for spelling errors and verify that the function is accessible (not private or static unless explicitly intended). | A function `_on_ui_left()` is referenced in the binding but not declared in the attached script. |
| No response to UI interaction | Signal not emitted | Confirm that the UI element actually emits the `ui_left` signal when the expected interaction occurs. This might involve checking the UI element’s properties or using breakpoints to trace execution flow. | A button might not be emitting the pressed signal due to incorrect configuration in the Godot editor. |
Alternative Approaches
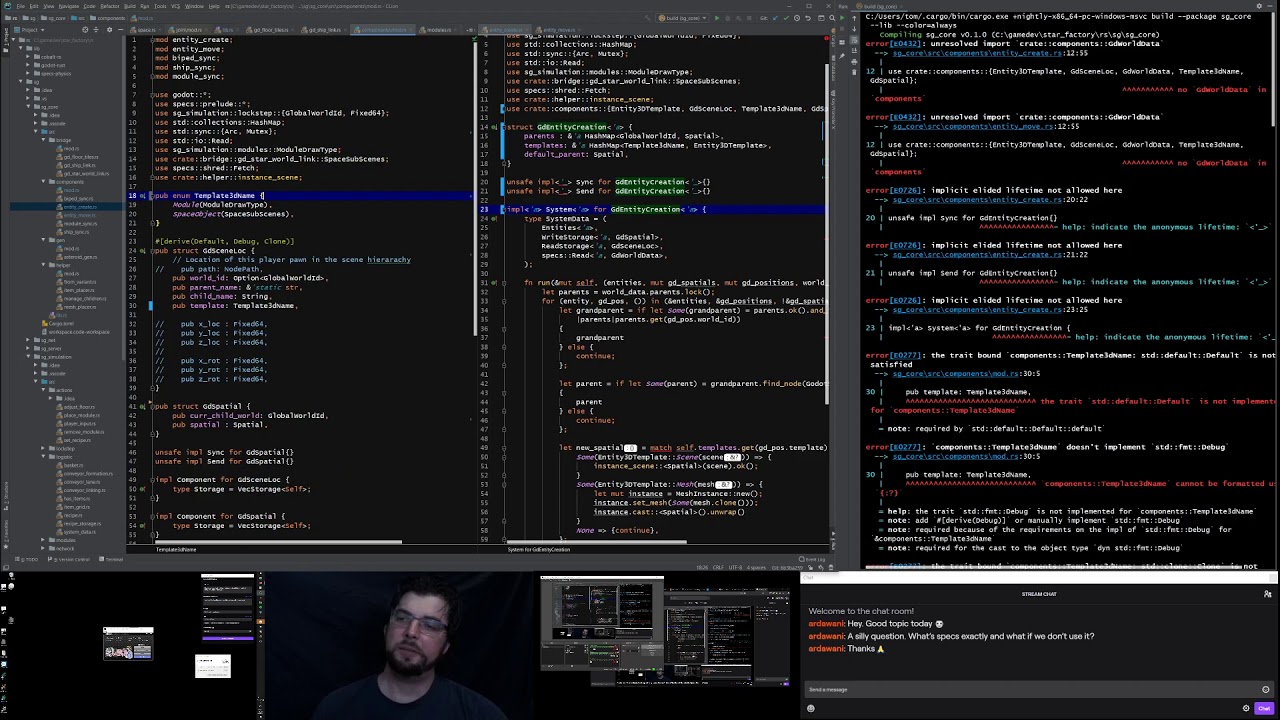
Directly manipulating the `ui_left` binding, while effective, can be inflexible and potentially prone to conflicts. Alternative methods offer greater control and maintainability for managing left-side UI interactions in Godot. These approaches leverage Godot’s built-in input system, providing a more robust and adaptable solution.This section explores alternative methods for achieving the functionality typically associated with the `ui_left` binding, focusing on Godot’s input event handling system.
By using input events, we can create a more modular and reusable system for UI interactions, reducing the reliance on hard-coded bindings and improving code clarity.
Input Event Handling
Godot’s input system provides a powerful mechanism for handling user input across all nodes in the scene tree. Instead of relying on predefined bindings like `ui_left`, we can directly monitor input events such as `InputEventMouseButton` and `InputEventKey`. This approach allows for more precise control over how UI elements respond to specific input actions. This method provides greater flexibility, allowing for more complex input handling logic and easier adaptation to different input devices.
Code Example: Using Input Events
The following GDScript code demonstrates how to handle left mouse button clicks on a specific UI element without using the `ui_left` binding. This example uses a `Button` node as the target for the input event. The script is attached to the Button node.“`gdscriptextends Buttonfunc _ready(): passfunc _on_Button_input_event(viewport, event, shape_idx): if event is InputEventMouseButton and event.button_index == MOUSE_BUTTON_LEFT and event.pressed: # Handle left mouse button click print(“Left mouse button clicked on the button!”) # Add your desired functionality here, e.g., changing a scene, opening a menu, etc.“`This script listens for `InputEvent`s on the Button node.
The `_on_Button_input_event` function checks if the event is a left mouse button press (`MOUSE_BUTTON_LEFT` and `event.pressed`). If it is, the script prints a message to the console. You would replace this with your intended functionality. This approach is significantly more robust than relying on the `ui_left` binding because it directly handles the input event, offering precise control and eliminating the need for hardcoded bindings.
The same principle can be extended to handle other input events, such as keyboard presses, for more comprehensive UI control.
Array
This example demonstrates how a custom `ui_left` handler can enhance user interaction in a Godot UI, specifically focusing on a scenario where a standard button press isn’t sufficient. We’ll create a button that, upon left-clicking, not only triggers a standard action but also highlights neighboring UI elements.
Consider a user interface displaying a grid of selectable items. A simple click selects the item, but providing visual feedback on adjacent items would improve user experience. This visual feedback, such as highlighting neighboring cells, cannot be easily achieved using only the default button signal. A custom `ui_left` handler allows for precise control over this behavior.
Implementing a Custom Left-Click Handler
This section details the implementation of a custom left-click handler for a button within a Godot scene. The handler will, upon a left-click, highlight adjacent buttons in the grid.
First, we create a Godot scene containing a grid of buttons. For simplicity, let’s assume a 3×3 grid. Each button is a `Button` node, and the parent node of all buttons is a `VBoxContainer` or `HBoxContainer` arranged appropriately for the grid layout. Each button will have a unique name (e.g., `button_0_0`, `button_1_0`, etc.) reflecting its position in the grid.
We’ll add a script to the parent container to manage the highlighting logic.
Next, we create a GDScript attached to the parent container. The script will handle the `_input` event. The code below shows a simplified implementation:
extends VBoxContainerfunc _input(event): if event is InputEventMouseButton and event.button_index == MOUSE_BUTTON_LEFT and event.pressed: var button = get_node_or_null(event.position.as_string()) if button: highlight_neighbors(button)func highlight_neighbors(button): var x = button.name.split("_")[1] var y = button.name.split("_")[2] x = int(x) y = int(y) #This section is simplified and will need adjustment based on your grid layout and naming scheme. for i in range(max(0, x - 1), min(3, x + 2)): for j in range(max(0, y - 1), min(3, y + 2)): var neighbor = get_node_or_null("button_" + str(i) + "_" + str(j)) if neighbor and neighbor != button: neighbor.modulate = Color(1, 1, 0) #Highlight in yellow
This script retrieves the button clicked using the mouse position, extracts its coordinates from its name, and then iterates through neighboring buttons, changing their `modulate` property to highlight them. Remember to adjust the coordinate extraction and iteration logic to match your specific grid layout and button naming conventions.
Visual Output and Expected Behavior
Upon running the scene, clicking any button will highlight its immediate neighboring buttons (horizontally and vertically adjacent). The highlighting will persist until another button is clicked. This demonstrates how a custom `ui_left` handler provides more granular control over user interaction than simply connecting a signal to a function. The visual output will be a grid of buttons, where clicking one causes its neighbors to turn yellow (or any color you choose), providing clear visual feedback to the user.
Mastering the art of manipulating UI bindings in Godot, particularly the `ui_left` binding, empowers developers to create highly customized and responsive user interfaces. This guide has provided a structured approach, from understanding the underlying mechanisms to implementing advanced techniques and troubleshooting common issues. By leveraging the methods described, including both direct editing and alternative input handling approaches, developers can achieve precise control over user interactions, resulting in more engaging and intuitive Godot applications.
Remember to always carefully test your changes and consider alternative solutions to ensure robustness and maintainability.
Commonly Asked Questions: Godot How To Hard Edit The Binding For Ui_left
What if my custom `ui_left` function isn’t called?
Check for typos in the function name. Ensure the function exists in the correct script attached to the node. Verify the signal is correctly connected in the Godot editor.
How can I handle multiple `ui_left` events from different UI elements?
Use unique function names for each UI element’s `ui_left` signal connection. Alternatively, pass the originating node as an argument to a single handler function to differentiate between events.
Can I use this method for other UI signals besides `ui_left`?
Yes, the principles and techniques discussed apply to other UI signals in Godot. Simply replace `ui_left` with the appropriate signal name in your code and editor connections.
What are the performance implications of directly modifying bindings versus using alternative input handling?
Directly modifying bindings generally has minimal performance overhead. However, for complex scenarios with many UI elements, using a more centralized input handling system might offer better performance and maintainability.
