allintitle:How to turn the brightness down on a Roku TV is a common question among users seeking optimal viewing experiences. This guide explores various methods for adjusting brightness on different Roku TV models, from using the remote control to navigating the on-screen menu. We’ll delve into troubleshooting low brightness issues, optimizing settings for diverse viewing environments, and even utilizing advanced features for customized picture quality.
Understanding these techniques ensures a comfortable and visually appealing viewing experience regardless of the ambient lighting.
This comprehensive guide covers adjusting brightness using the Roku TV remote and on-screen menus, troubleshooting common brightness problems, and optimizing settings for different viewing conditions. We will also explore advanced settings and the potential use of external devices for brightness control. The goal is to provide users with a complete understanding of how to manage brightness on their Roku TVs to achieve the best possible picture quality.
Understanding Roku TV Brightness Controls
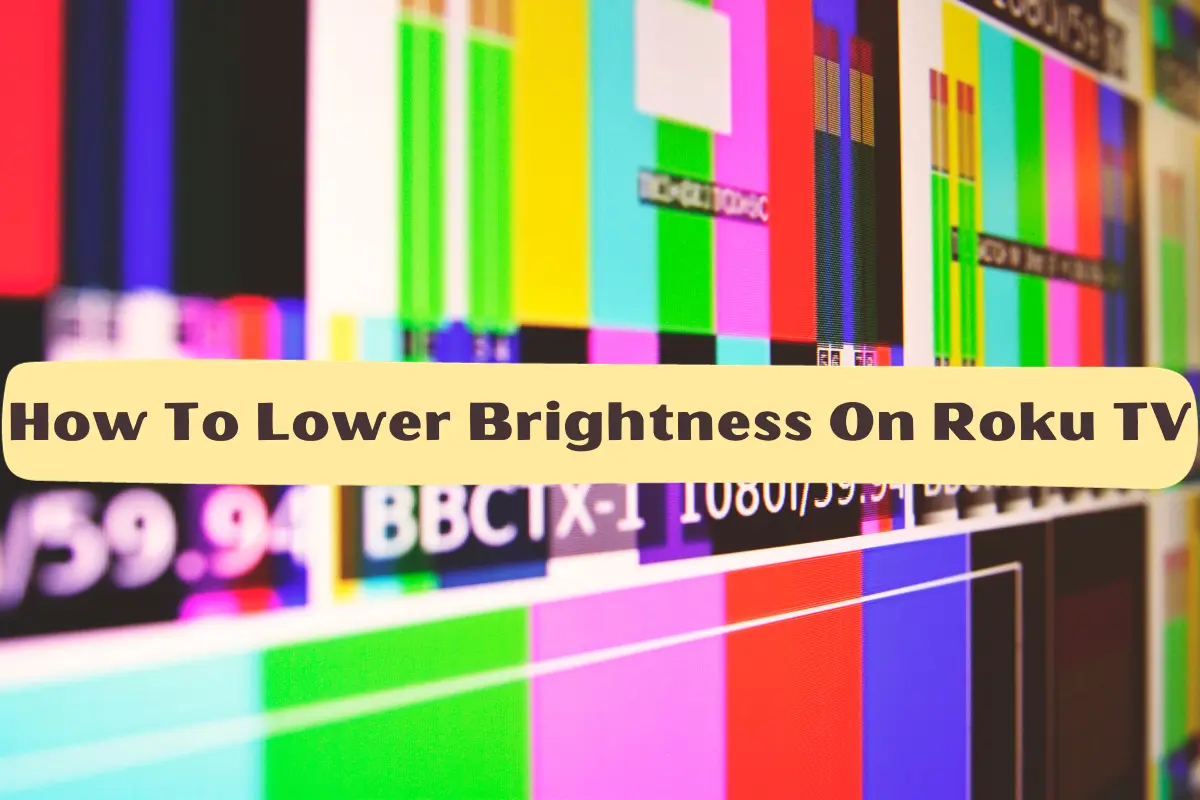
Adjusting the brightness on your Roku TV is crucial for optimal viewing experience, ensuring comfortable viewing in various lighting conditions. Brightness settings directly impact picture quality, contrast, and energy consumption. Understanding the different methods and locations of these settings is key to maximizing your Roku TV’s potential.
Brightness Adjustment Methods
Roku TVs offer several methods for adjusting screen brightness. The primary method involves using the on-screen menu accessible via the Roku remote. However, some models may also offer quick access buttons on the TV itself or utilize picture presets that indirectly influence brightness. The specific methods available will vary depending on the Roku TV model and its year of manufacture.
Using the Remote to Control Brightness
The most common method for adjusting brightness is through the Roku TV’s on-screen menu. Here’s a step-by-step guide:
- Press the “Home” button on your Roku remote.
- Navigate to “Settings” using the directional buttons (usually a gear icon).
- Select “System” or a similar option, depending on your Roku TV’s menu structure.
- Choose “Display” or a similarly named option.
- Locate the “Brightness” setting. This may be listed as “Brightness Level,” “Backlight,” or a similar term.
- Use the directional buttons to adjust the brightness level to your preference. A slider bar is usually provided for fine-grained control.
- Press the “Home” button to return to the main screen.
Location of Brightness Settings in the Roku TV Menu
The exact location of brightness settings within the Roku TV menu system may vary slightly depending on the model and software version. However, the general path is consistent: the settings are usually found under the main “Settings” menu, within a sub-menu related to “System,” “Display,” or “Picture.” Look for options like “Brightness,” “Backlight,” or “Picture Mode.” Picture Modes (e.g., Vivid, Standard, Movie) often pre-set brightness levels, providing quick access to common brightness profiles.
Comparison of Brightness Adjustment Methods Across Roku TV Generations, Allintitle:how to turn the brightness down on a roku tv
The following table summarizes brightness adjustment methods across different Roku TV generations. Note that this is a general comparison and specific features may vary based on the exact model.
| Roku TV Generation | Remote Control Adjustment | On-Screen Menu Navigation | Physical Buttons on TV |
|---|---|---|---|
| Older Models (pre-2018) | Available, but possibly less intuitive menu structure. | Generally located under “Settings” -> “System” -> “Display”. | Less common; some models may have limited power controls. |
| Mid-Range Models (2018-2021) | Standard feature; more user-friendly interface. | Usually accessible via “Settings” -> “System” -> “Display” or similar path. | Uncommon; focus shifted to remote control and on-screen menus. |
| Latest Models (2022-Present) | Intuitive remote control access; often includes quick access buttons. | Streamlined menu structure; brightness settings clearly labeled. | Rare; most functionality is controlled via the remote. |
Troubleshooting Low Brightness Issues: Allintitle:how To Turn The Brightness Down On A Roku Tv
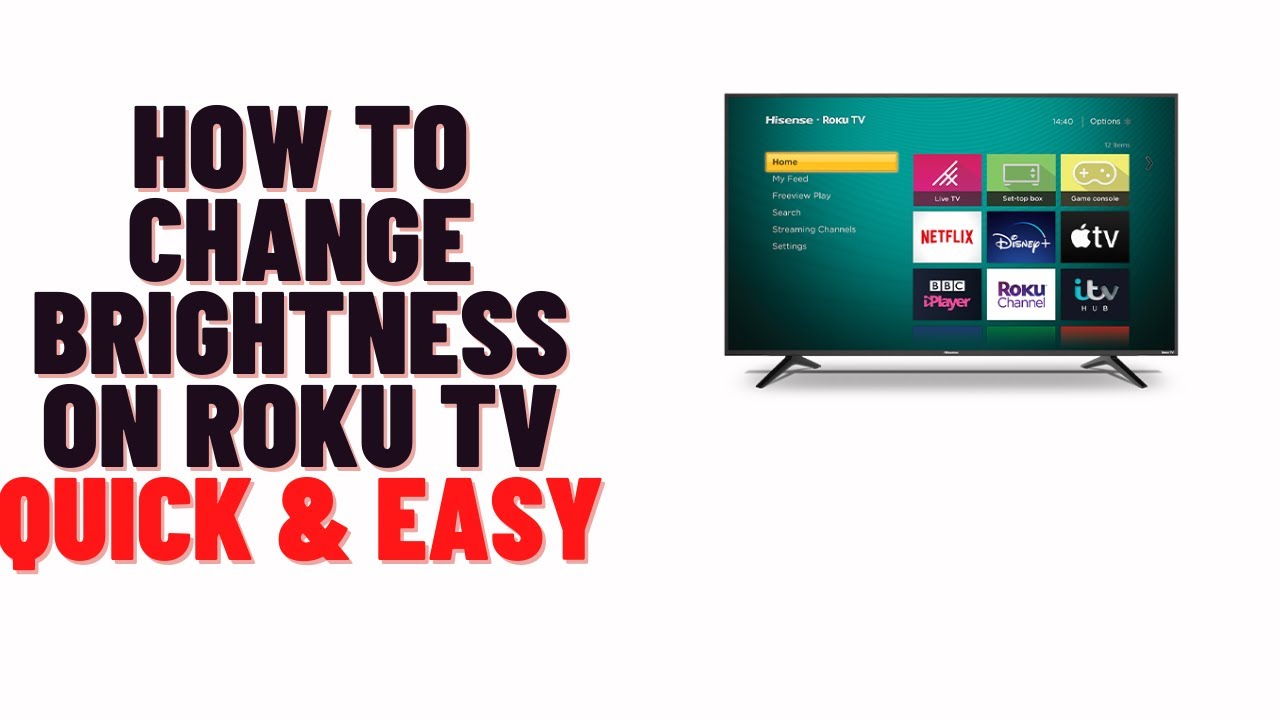
Roku TVs, while generally offering a good picture, can sometimes suffer from low brightness issues. This can stem from several sources, ranging from simple user error to more complex hardware problems. Understanding the potential causes and systematically troubleshooting them is key to restoring optimal viewing. This section details common causes of low brightness and provides solutions to address them.Common Causes of Low Brightness and Their SolutionsLow brightness on a Roku TV can be attributed to several factors.
Adjusting Roku TV brightness involves navigating the settings menu, usually accessible via the remote. This process is straightforward, unlike troubleshooting more complex issues such as locating the main water shutoff valve, as detailed in this helpful guide for residents of 3822 Blossom Terrace in Erie, PA: 3822 blossom terrace erie pa how to turn off water. Returning to Roku settings, remember to save your brightness adjustments to ensure consistent viewing.
These range from incorrect picture settings to potential hardware malfunctions. Addressing each possibility systematically increases the chances of a quick resolution.
Backlight Issues
A malfunctioning backlight is a frequent culprit behind low brightness. The backlight is the source of light behind the LCD panel, and its failure or dimming significantly reduces the overall screen brightness. This often manifests as a uniformly dim image, rather than specific areas being darker. Solutions involve checking the backlight’s power supply (potentially a loose connection or faulty component), and in some cases, may necessitate professional repair or replacement of the backlight assembly itself.
A visual inspection of the TV’s back (if accessible and safe to do so) might reveal a visibly damaged or disconnected backlight component. However, attempting internal repairs is generally not recommended unless you possess the necessary technical expertise and safety precautions are taken.
Picture Setting Adjustments
Incorrect picture settings are a far more common reason for low brightness than hardware problems. Users may inadvertently set the brightness, contrast, or backlight settings too low. Checking and adjusting these settings is the first step in troubleshooting. This often involves navigating the Roku TV’s menu system to access the picture settings. Options typically include brightness (controls the overall light level), contrast (controls the difference between light and dark areas), and backlight (controls the intensity of the backlight).
Experimenting with these settings, incrementally increasing them, often restores adequate brightness. Other picture modes (like “vivid” or “cinema”) also impact brightness, so experimenting with different modes is recommended.
Troubleshooting Flowchart
The following flowchart provides a structured approach to resolving low brightness issues on a Roku TV:
| Step | Action | Outcome |
|---|---|---|
| 1 | Check Brightness, Contrast, and Backlight Settings in the Roku TV menu. Increase each incrementally. | Brightness improves? YES: Problem solved. NO: Proceed to Step 2. |
| 2 | Try different picture modes (e.g., Vivid, Standard, Cinema). | Brightness improves? YES: Problem solved. NO: Proceed to Step 3. |
| 3 | Examine the TV for any physical damage to the screen or visible issues with the backlighting (if safely accessible). | Physical damage detected? YES: Contact Roku support or a qualified repair technician. NO: Proceed to Step 4. |
| 4 | Check for loose connections to the power supply or any external devices connected to the TV. | Loose connections found and corrected? YES: Test the TV. Brightness improves? YES: Problem solved. NO: Contact Roku support or a qualified repair technician. NO: Proceed to Step 5. |
| 5 | Restart the Roku TV. | Brightness improves? YES: Problem solved. NO: Contact Roku support or a qualified repair technician. |
Using External Devices to Manage Brightness
While Roku TVs offer built-in brightness controls, external devices can provide additional options for managing screen luminance, particularly in specific use cases or for enhanced customization. These external devices can range from simple HDMI splitters with brightness adjustment capabilities to more sophisticated video processors offering advanced picture settings.External devices offer a pathway to control Roku TV brightness indirectly by manipulating the video signal before it reaches the television.
This can be useful in scenarios where the Roku’s internal controls aren’t sufficient or where additional video processing is desired. Connecting and configuring these devices typically involves plugging the Roku output into the external device’s input and then connecting the external device’s output to the TV’s HDMI port. The specific configuration steps will vary based on the external device’s manufacturer and model.
Connecting and Configuring External Brightness Control Devices
The process of connecting and configuring an external brightness control device depends entirely on the specific device. Generally, it involves connecting the Roku TV’s HDMI output to the input of the external device, and then connecting the output of the external device to an available HDMI input on the Roku TV. Many devices will require a power source and potentially software installation or configuration via a computer or mobile app.
The external device’s user manual will provide detailed instructions for setup and configuration, including accessing and adjusting brightness settings. These settings might include a simple brightness slider, or more advanced options such as gamma correction or contrast adjustment.
Scenarios Benefiting from External Brightness Control
Using external devices for brightness control proves advantageous in several situations. For instance, in home theater setups with ambient lighting, an external device offering advanced contrast control might improve picture quality by compensating for light spill. Similarly, users wanting to precisely calibrate their screen brightness for optimal viewing in a specific room with varied lighting conditions may find external devices more flexible than the Roku TV’s built-in settings.
Another scenario involves using an external device with multiple inputs to manage the brightness of different devices connected to the TV, such as a game console and a Blu-ray player, all while maintaining a consistent brightness level across different sources.
Limitations and Challenges of Using External Devices
While offering advantages, using external devices for brightness control presents certain limitations. One potential drawback is the introduction of additional points of failure. A malfunctioning external device can disrupt the video signal, leading to display issues. Additionally, the cost of these devices can vary significantly, with some high-end models being quite expensive. Moreover, the added complexity of connecting and configuring an external device might be daunting for less technically inclined users.
Finally, not all external devices offer the same level of control or compatibility with all Roku TV models. Thorough research into device specifications and compatibility is crucial before purchase.
Array
Understanding the visual impact of different brightness levels on a Roku TV screen is crucial for optimal viewing. This section provides descriptive visual aids to help you understand how brightness settings affect picture quality and how to identify the ideal setting for your environment.Visual Representation of Brightness Levels and Screen Visibility
Brightness Levels and Screen Visibility
Imagine a grayscale image of a cityscape at night. At the lowest brightness setting, the dark areas, such as shadows between buildings, would appear almost completely black, losing detail and depth. The bright areas, such as streetlights, would be visible, but might appear washed out or lacking in nuance. As you increase the brightness, more detail emerges in the dark areas.
Shadows become more defined, revealing subtle textures and contours. The bright areas gain more vibrancy and depth, without becoming overly bright. At the highest brightness setting, the dark areas may become too bright, losing their depth and contrast, while the bright areas might appear overexposed and washed out, losing detail in highlights. The ideal setting allows for a balance between detail in both dark and bright areas, offering a clear and detailed image.
Picture Quality at Various Brightness Settings
Consider a scene with a bright sunlit beach and a dark, shaded area under a palm tree. At a low brightness setting, the beach would appear dark and washed out, lacking detail and vibrancy. The shaded area under the tree would appear almost completely black, losing all detail. Increasing the brightness gradually reveals more detail in both areas. The beach becomes brighter and more vibrant, showcasing the texture of the sand and the colors of the water.
The shaded area under the palm tree becomes more visible, revealing the texture of the leaves and the details of the shadows. However, excessive brightness could wash out the beach scene, causing the bright areas to lose detail and appear overexposed. The shaded area might also become too bright, losing its contrast and depth. The optimal brightness setting maintains a balance between detail and vibrancy in both the bright and dark areas, resulting in a natural and lifelike image.
Identifying Optimal Brightness Levels
To find the optimal brightness setting, observe the screen’s detail in both bright and dark areas. Start by setting the brightness to a mid-range level. Look for scenes with a significant range of light and shadow, such as a sunset over a landscape. If dark areas lack detail and appear crushed, increase the brightness slightly. If bright areas appear overexposed and washed out, decrease the brightness slightly.
Fine-tune the setting until you achieve a balance where both bright and dark areas show sufficient detail and contrast, resulting in a natural and pleasing image. The goal is to achieve a clear and detailed picture that accurately represents the original content without losing information in either highlights or shadows. Pay attention to subtle details such as the texture of clothing or the grain of wood to ensure they are clearly visible without appearing over- or under-exposed.
A well-balanced brightness setting will enhance the overall viewing experience.
Mastering your Roku TV’s brightness settings can significantly enhance your viewing experience. By understanding the various adjustment methods, troubleshooting techniques, and optimization strategies Artikeld in this guide, you can tailor your screen’s brightness to perfectly complement your environment and viewing preferences. Remember to experiment with different settings and picture modes to find what works best for you, ensuring optimal comfort and picture quality for movies, shows, and games.
FAQ Explained
What if my Roku TV’s brightness is still too low after adjusting the settings?
Check for physical obstructions blocking the screen, ensure the backlight isn’t faulty (consider contacting Roku support), and verify that your HDMI cable is properly connected and functioning correctly.
Can I use a universal remote to control my Roku TV’s brightness?
Yes, many universal remotes are compatible with Roku TVs. Consult your universal remote’s manual for setup instructions and ensure it’s programmed correctly for your Roku model.
Does adjusting brightness impact energy consumption?
Lowering the brightness generally reduces energy consumption, but the impact varies depending on the TV model and backlight technology.
Are there brightness presets for different content types (movies, games, etc.)?
Many Roku TVs offer pre-set picture modes (e.g., Movie, Game, Standard) that automatically adjust brightness and other settings for optimal viewing of specific content types.
